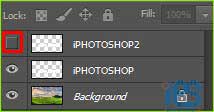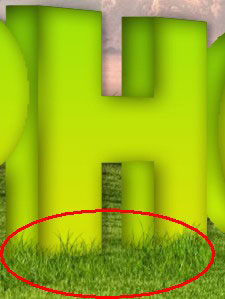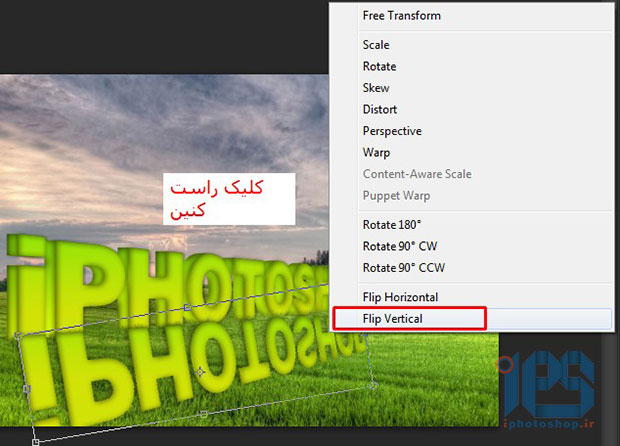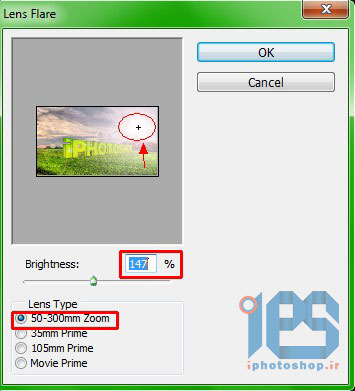"تایپوگرافی در طبیعت"
![]()



ابتدا عکس پس زمینه رو داخل فتوشاپ باز میکنیم.

از منوی window گزینه ی character را فعال می کنیم
متن خود را تایپ کنید آنرا به حالت انتخاب در آورید و تنظیمات character
را مانند شکل بر روی آن اعمال کنید. همچنین می توانید از از فونت توپر
دیگری استفاده کنید. این تنظیمات برای اینه که فاصله بین حروف کم بشه و
حروف دراز تر بشن تا متنمون زیبا تر جلوه بده ، البته همون طور که عرض
کردم میتونید فونتی با این مشخصات پیدا کنید .![]()
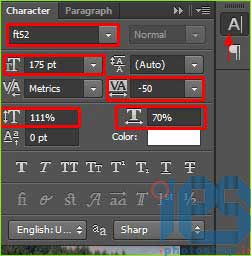
لایه نوشته رو به حالت Resterize در میاریم به این صورت که روی لایه ی نوشته کلیک راست می کنیم سپس گزینه Resterize Type
رو انتخاب میکنیم. اینکار رو به این خاطر انجام میدیم که بتونیم اعمال مورد
نظر از جمله ترانسفورم رو رویِ نوشته اعمال کنیم. شایان ذکرِ که بعد از
Resterize Type کردن لایه، دیگه نمیشه تغییری روی اون انجام داد.
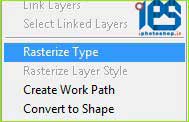
نوشته رو به این صورت تایپ کنین، لازم نیست شما دقیقا همین کلمه
Iphotoshop رو تایپ کنین هر متنی رو که خواستین بنویسین، اسم لایه رو
Iphotoshop قرار بدین .
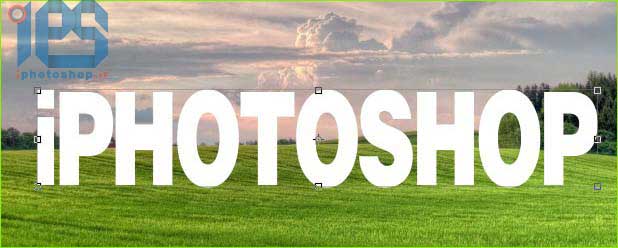
با ابزار Transform ( با شورتکات Ctrl+T )
میخوایم به نوشته بُعد بدیم به اینصورت که روی لایه ی اول کلیک میکنیم و
دکمه های Ctrl+T رو باهم نگه میداریم تا شکل ما (نوشته) بصورت Transform
در بیادش، روی تصویرِ نوشته که بصورت فری ترنسفرم در اومده
کلیک راست میکنیم گزینه Perspective رو انتخاب میکنیم. یه روش دیگه هم داره که تو شکل توضیح دادم.
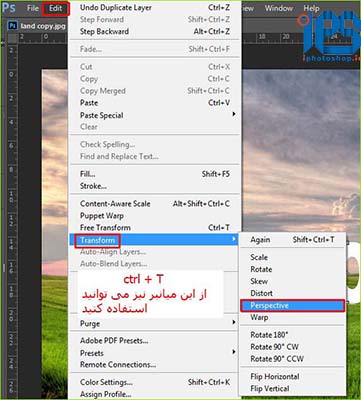
با Perspective مطابق شکل زیر دستگیره مشخص شده رو میگیریم و مقداری به سمت راست می کشیم تا به نتیجه دلخواه امون برسیم

بعد از transform کردن اینتر رو فشار میدیم تا از این حالت خارج شیم. از
لایه متن یه کپی بگیرین روی لایه کلیک راست کنید گزینه Duplicate Layerو
یا Ctrl+j رو بزنین تا لایه کپی شه اسم لایه رو Iphotoshop2 بذارین، علامت
چشم کنار لایه Iphotoshop2 رو مثل شکل hide کنید و اون رو تا آخرین مرحله
کار در بالاترین لایه قرار بدین.
روی لایه ی Iphotoshop دکمه Ctrl رو نگه میداریم و کلیک میکنیم تا
نوشته مون به حالت انتخاب در بیاد، سپس نوشته رو با شماره رنگ E98166 رنگ
میکنیم. ( البته این رنگ دلخواه هستش شما میتونید هر رنگ دیگه ای رو
انتخاب کنید، اما برای همراه بودن با آموزش ترجیحا از رنگ هایی که گفته
میشه استفاده کنین )

خوب میرسیم به مرحله اصلی کاار میخوایم متن رو حالت 3 بعدی بهش بدیم با کپی کردن های پیاپی البته راه های زیادی داره
من در اینجا به یکی از اون راه ها اشاره میکنم
لایه ی Iphotoshop رو انتخاب کنین، کلیدهای Ctrl+j رو بزنین بعدش کلید مکان نمای راست، رو از روی کیبورد فشار بدین
یعنی هربار که با Ctrl+j از لایه کپی میگیرین بلافاصله یه بار هم دکمه
مکان نمای راست رو فشار بدین (خودمونی بگم همون دکمه های چپ – بالا – راست
– پایین، حالا ما به دکمه راست نیاز داریم)
این عمل رو 18-19 بار تکرار کنید تا نوشته ما شکل سه بعدی بگیره، توجه کنین لایه Iphotoshop2 بالاترین لایه باشه.

ما اینجا 19 تا لایه کپی کردیم که باید همه اونارو merge کنیم به
اینصورت : کلید Ctrl رو نگه میداریم و همه ی لایه هارو انتخاب میکنیم سپس
اونارو merge میکنیم با زدن کلید های ترکیبی Ctrl+E البته یادتون نره
لایه بالایی رو مرج نکنین.
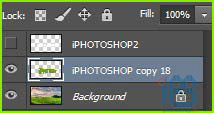
تا این مرحله بیش تر کار رو انجام دادیم (پس به مهارت خودتون ایمان
داشته باشید). بعد از اینکه به نوشته حالت سه بعدی دادیم میریم به ادامه
کار یعنی افکت دادن به اثر در واقع میخوایم به طرح امون روح بدیم، برای
اینکار روی لایه ای که merge کردیم، روی همون لایه سه بعدی کلیک راست می
کنیم و گزینه Blending Options انتخاب میکنیم تو پنجره ای که باز میشه مثل
شکل زیر تنظیمات اش رو انجام میدیم من در اینجا یه گرادیانت به طرح ام
میدم :
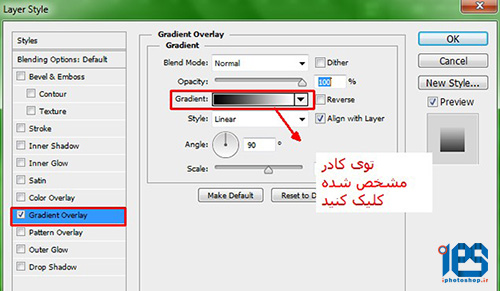
بعد از اینکه توی کادر مشخص شده ی gradient کلیک کردید پنجره تنظیمات
gradient باز میشه، مطابق شکل زیر تنظیمات رو اعمال کنین. از شماره رنگ
d0e700 تا شماره رنگ 83e300 در محل location هم عدد 31 درصد رو تایپ
کنید.
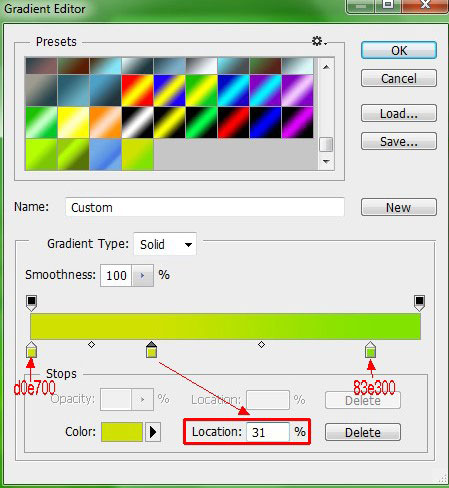
تنظیمات رو برابر با شکل زیر برای لایه ی iphotoshop انجام میدیم.
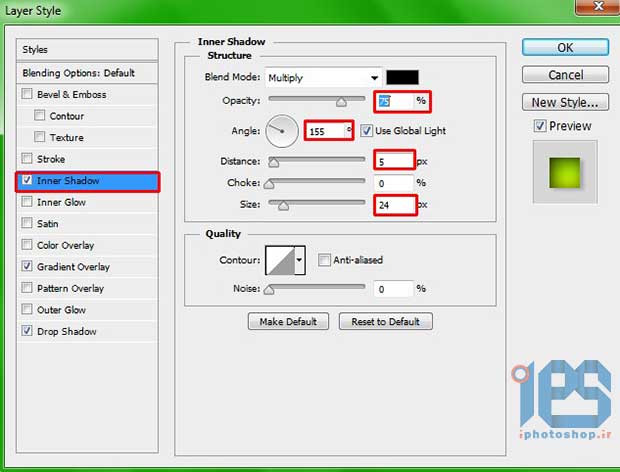
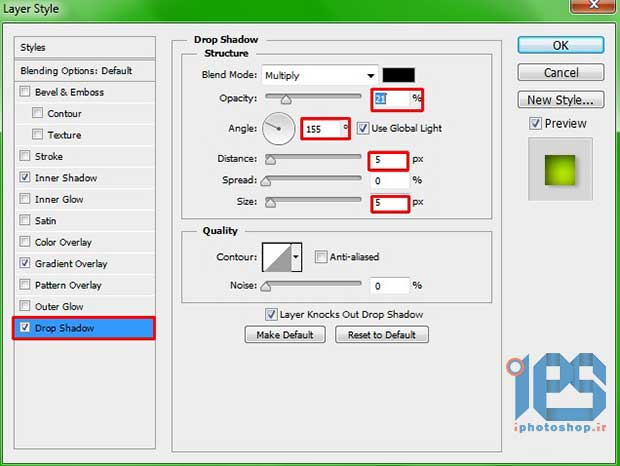
این تنظیمات مربوط به لایه سه بعدی ما یعنی همون لایه ایه که 18 تا لایه
رو باهم ادغام کردیم هست خوب الان میرسیم به لایه دوممون یعنی لایه
iphotoshop2 که از ابتدای کار اون رو غیر فعال کرده بودیم، لایه رو فعال
میکنیم و تنظیمات زیر رو واسش انجام میدیم.

به ادامه ی کارمون میرسیم، خوب حالا تنظیمات لایه iphotoshop2 رو اعمال میکنیم: (مطابق شکل)
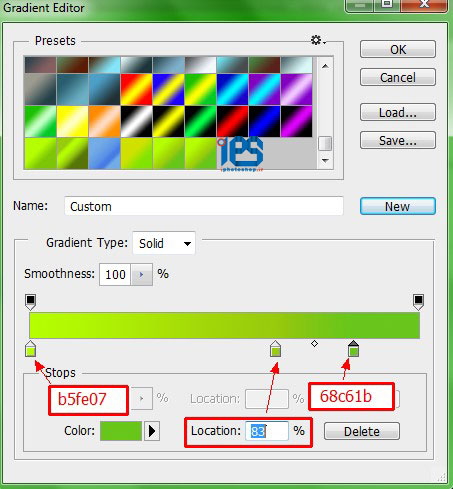
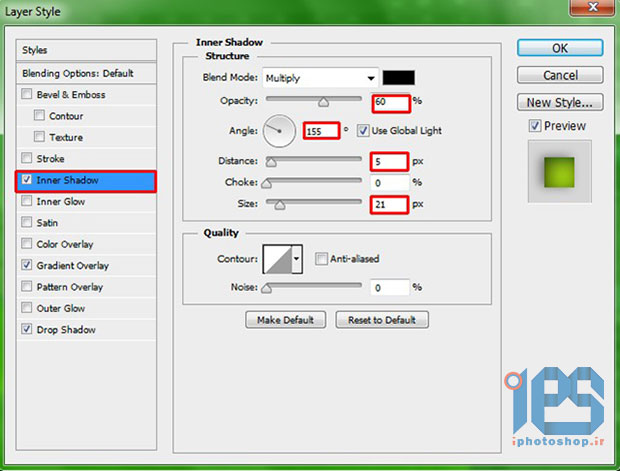
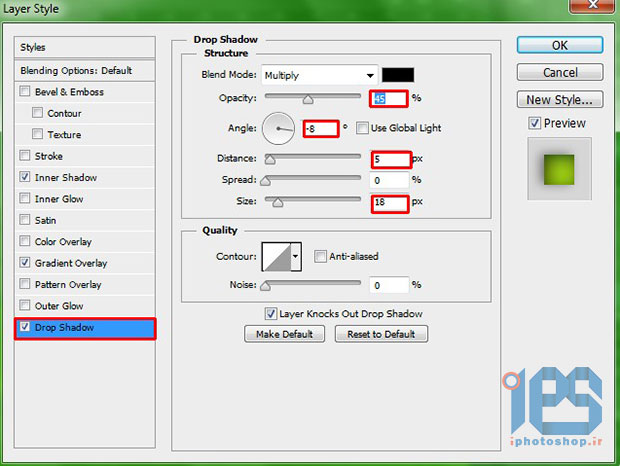
شکل ما بعد از انجام تنظیمات بالا :

دوستانی که خسته شدن میتونن به همین بسنده کنن، اما عزیرانی که میخوان یه تایپوگرافی طبیعی تر داشته باشن همچنان با ما همراه باشن !
مرحله طبیعی کردن :
ابزار براش رو انتخاب میکنیم، براش علف رو انتخاب کرده و سایز رو تقریبا بین 50 تا 80 میذازیم درجه سختی هم که صفر!
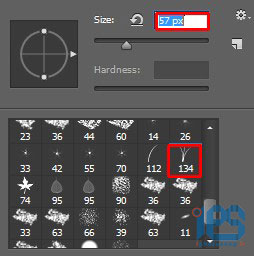
حالا یه لایه جدید با اسم Grass
میسازیم، بالای لایه ها قرارش میدیم ابزار Clone Stamp Tool رو انتخاب
میکنیم (شورتکات S ) و با گرفتن کلید Alt از چمن پس زمینه نمونه برداری
میکنیم و بطور غیر منظم، پایه تک تک حرف هامون رو با علف می پوشونیم طوری
که بنظر بیاد حروف داخلِ چمن فرو رفتن!
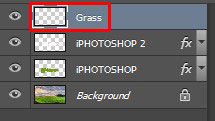
برای طبیعی تر شدن، سایز براش
رو کم و زیاد کنین و از جاهای مختلفِ چمن نمونه برداری کنین. توجه کنین که
باید ابتدا از عکس پس زمینه نمونه بردارین سپس روی لایه Grass که بالاترین
لایه اس استمپ کنین (پایین حروف رو با چمن بپوشونین)
بعد از تموم کردن این مرحله، میریسیم به نورپردازی و سایه دادن به طرح امون
که اون رو خیلی زیبا تر می کنه همچنین شما با یه فیلتر جدید و یه ترفند
بسیار کاربردی آشنا میشین تو این قسمت، خوووب حالا از لایه iphotoshop2
یه کپی می گیریم دو روش برای کپی کردن پیشِ رو داریم اول : زدن کلیدهای
ترکیبیِ Ctrl+j و راه دوم که قبلا هم ذکر شد اینه که روی لایه کلیک راست
کنید سپس گزینه
Duplicate Layer رو بزنید تا لایه کپی شه، اسم لایه جدید رو Shadow می ذاریم و اون رو بالای لایه ی Grass قرار میدیم مثل شکل :
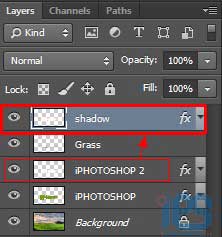
لایه shadow رو انتخاب میکنیم و
کلید ctrl+t رو میزنیم تا به اون شکل بدیم، بعد از transform کردن لایه
روی اون کلیک راست کرده و گزینه flip vertical رو زده تا یه نوشته برعکس از
طرح امون داشته باشیم سپس با کمی چرخش و اینور اونور کردن لایه رو مثل شکل
ست کنین (دقیق نشد فدای سرتون)
بدون اینکه از حالت ترانسفورم
خارج شین دوباره با کلیک راست گزینه Distort رو برگزینید مطابق با شکل زیر
لایه رو در جهت چپ امتداد بدین .(خودمونی بگم دستگیره پایین سمت چپ رو
امتداد بدین، شکل هم گویای این کار هستش)
کلید اینتر رو فشار بدین از این
حالت خارج میشین، حالا طبق گفته های قبلی ام که یاد گرفتین یه گرادیانت از
رنگ 383838 به رنگ مشکی روی لایه اعمال کنین، opacity رو به 10 درصد
کاهش بدین به هیچ وجه از این مقدار فراتر نرین!

نوبت میرسه به اخرین مرحله از آموزش
به منوی فیلتر برین، Render و سپس فیلتر lens flare رو با میزان درخشندگی
120 تا 150 اعمال کنین مقدار نور بستگی به سلیقه شما داره من 135 رو اعمال
کردم.

لیست کل یادداشت های این وبلاگ